
우리가 인터넷이나 어플들을 이용하다보면
로그인을 해야 하는 경우가 정말 많은데요.
자주 들어가는 사이트들 매번 입력하고 확인하고 정말 번거롭지 않나요?
아이디가 간혹 메일로 되어 있는 경우는 더 심하구요.
특히, 가장번거로운건 오랫만에 들어가는 사이트의 경우
아이디/비밀번호 찾기에 인증번호 전송, 정말 아이디/비밀번호 찾는데만 5분 10분씩 아까운시간을 허비하는 일인 것 같아요.
그런데 이제 !! 아이클라우드 키체인 만 사용하시면
아이폰,아이패드,맥 어디서든지 쉽게 아이디/패스워드를 관리 할 수 있고,
로그인도 정말 간편하게 1~2초만에 하실 수 있습니다.
이렇게 말이죠.

그럼 사용방법 한번 알아볼까요?
아이클라우드 키체인 설정
먼저, 설정에 들어갑니다.
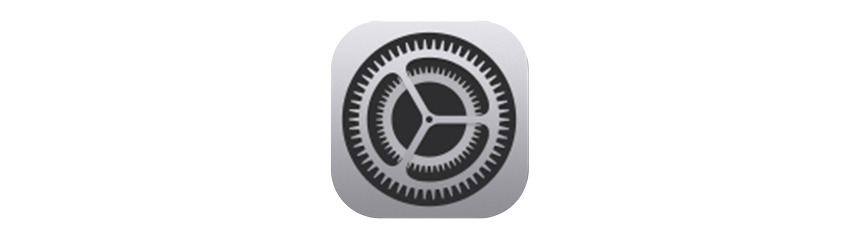
설정 → 암호 및 계정 → 암호 자동 완성 ON

아이클라우드를 이용하여, 아이폰 뿐만 아니라 모든 아이패드,맥 등 모든 애플기기 내에서 사용할 수 있도록
키체인도 ON 해줍니다.
iCloud → 키체인 → iCloud 키체인 ON
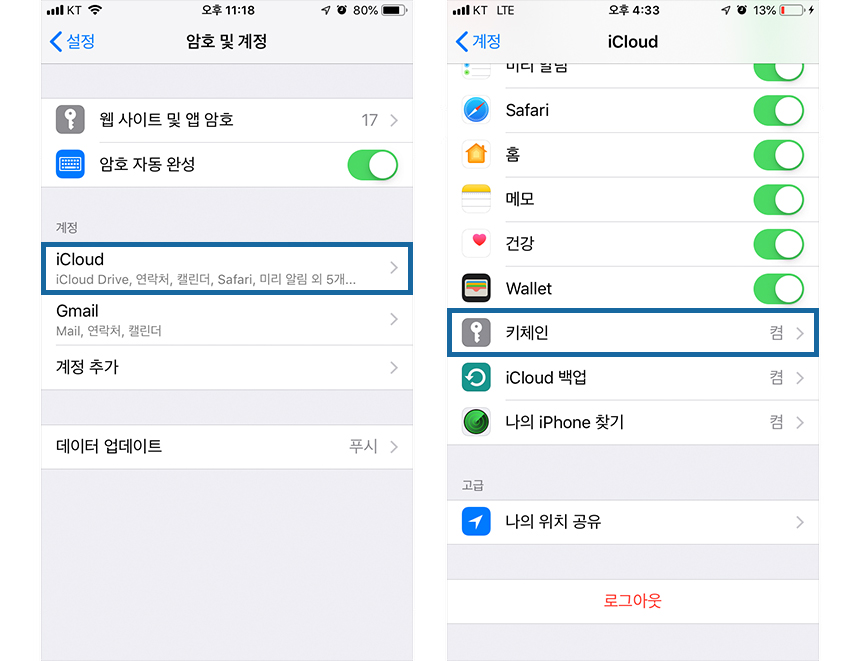
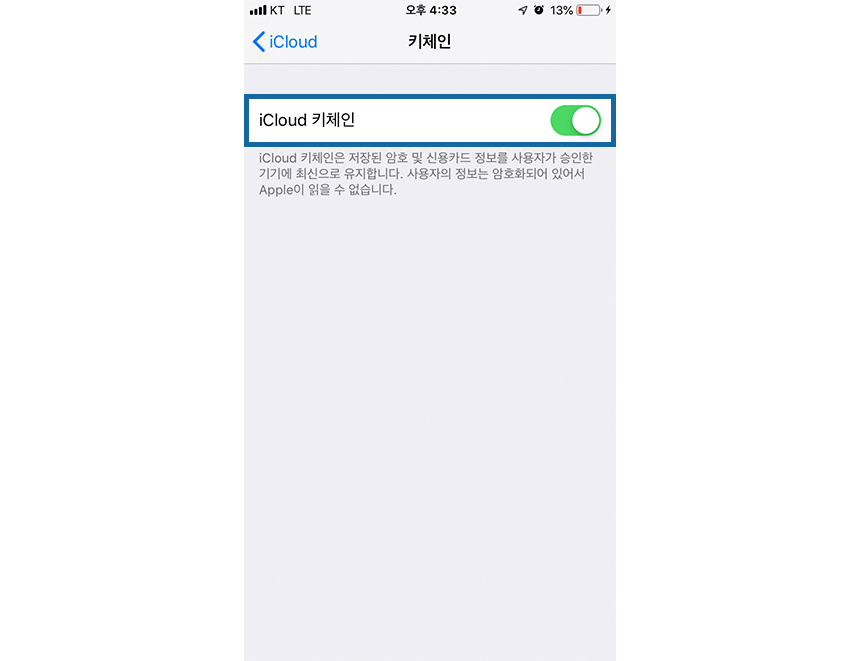
다들 아시겠지만, 애플의 보안은 정말 안전하기로 유명하죠?
USB,엑셀,수기관리 하시는 것 보다 훨씬 안전할 거에요 :)
이렇게 하면 아이디/패스워드 키체인 관리 할 준비를 모두 완료. 한 상태 입니다.
사용방법
인터넷 사이트에 들어가 줍니다.
평소 하던대로 똑같이 로그인 혹은 회원가입을 합니다.

아이디/비밀번호 를 입력하고 로그인을 하니,
암호저장이 팝업됩니다.
이때 암호 저장을 누르시면 아이폰,아이클라우드에 자동으로 사이트,주소,아이디/비밀번호 가 저장이 됩니다.
저장된 아이디/비밀번호는

이렇게 사이트에 접속하고 로그인만 누르게 되면 자동으로
☆
이 웹 사이트의 암호
ID
★
메세지가 나오는데, 탭 해주면 터치아이디(지문인식) 토스트 메세지가 나오게 됩니다.
이렇게 지문인식만으로 자동로그인이 되어, 아이디/비밀번호를 단 1,2초만에 입력이 가능합니다.
그렇다면 이 아이디와 비밀번호는 어디에 어떻게 저장이 되고 관리를 하는것일까?
아이디/비밀번호 관리
아이디와 비밀번호는
설정 → 웹 사이트 및 앱 암호
에서 관리가 가능합니다.
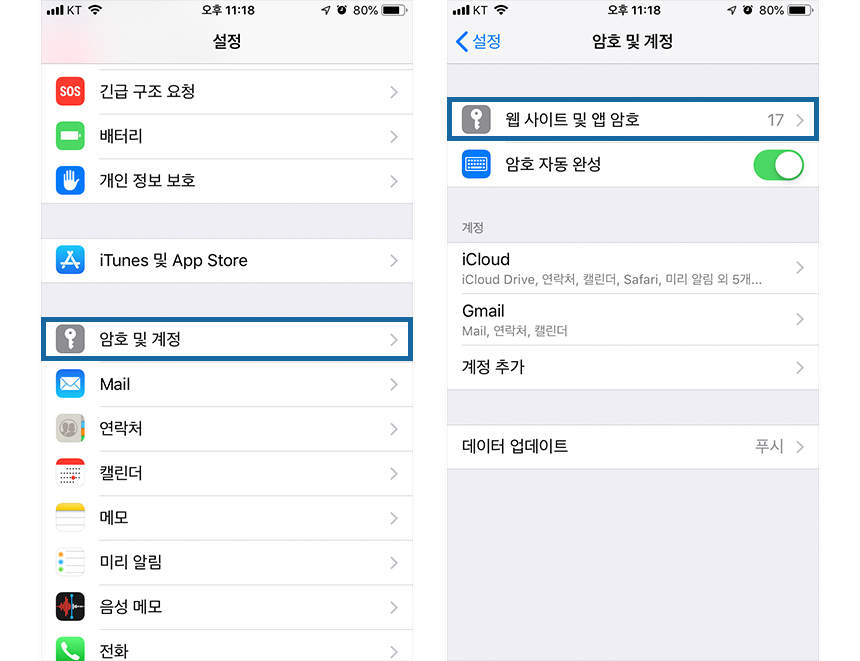
탭해서 들어가게 되면, 다시한번 터치 아이디를 입력하고 들어갑니다.
그럼 로그인 혹은 회원가입 한 후 저장했던 모든 아이디/비밀번호 사이트 등 이 확인이 가능하고,
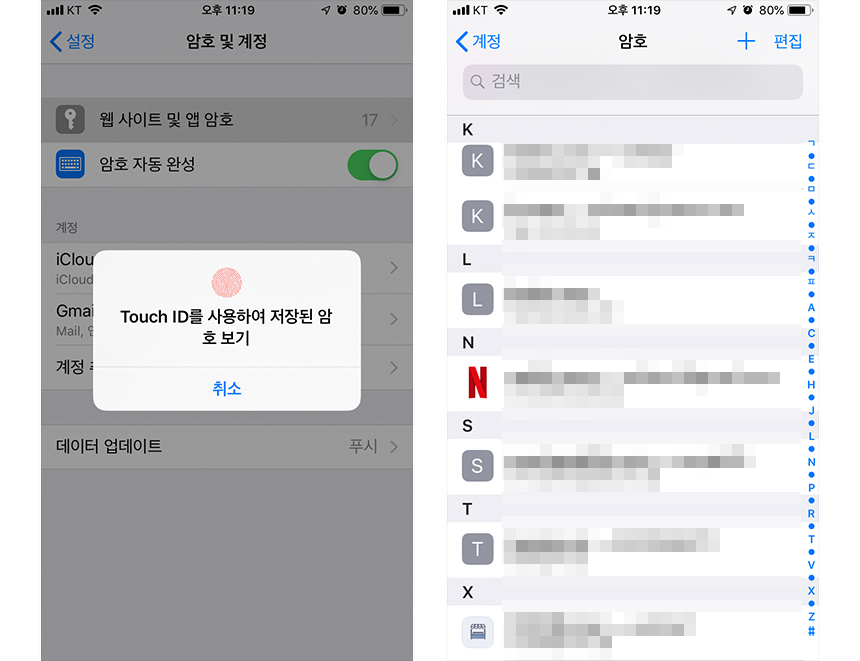
또한, 새로운 아이디 등록도 가능합니다.
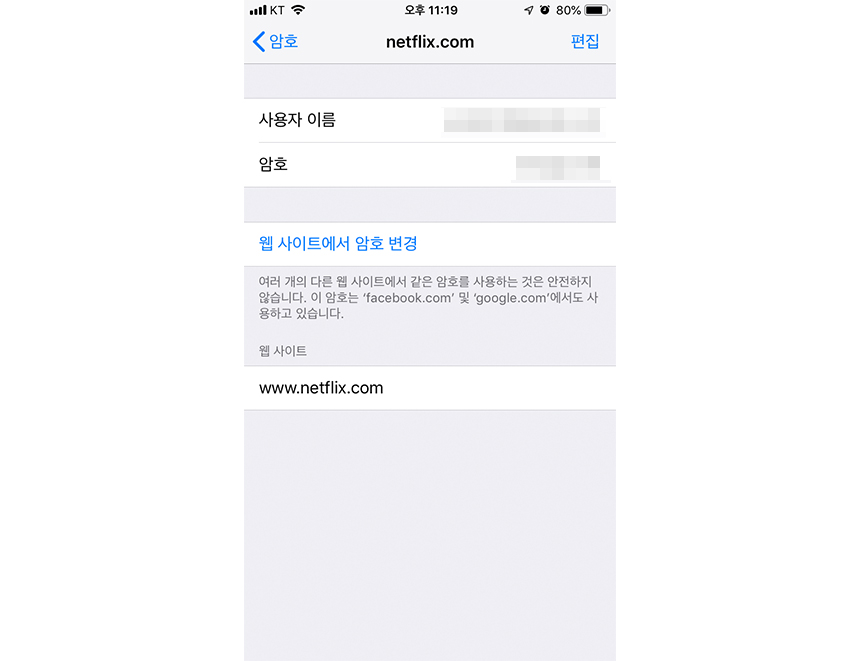
이렇게 아이폰 아이클라우드 키체인을 통한 아이디/비밀번호를 관리 하는방법을 알아보았습니다.
정말 사소한 작은 부분이지만,
이덕에 저는 아이디/비밀번호를 찾는일이 없어졌고,
업무등 취미활동을 하는데에 있어 훨씬 편해진 삶을 누리고 있어요.
이 글을 읽고 계신 모든 분들이 조금이나마 편하게 이용할 수 있도록 도움이 되었으면 좋겠습니다.
이 글이 도움이 되셨다면, 공감 한번씩 부탁드려요 :)
감 사 합 니 다 ♥
'애플 Apple > 아이폰 iPhone' 카테고리의 다른 글
| 자꾸 연결되는 아이폰 와이파이 자동연결 해제하기 (0) | 2019.07.16 |
|---|---|
| 아이폰 강제종료 재부팅 강제부팅 사용법 (XS 까지 모두 모음) (0) | 2019.07.09 |
| 아이폰 기본 어플 아이폰시계 타이머 레이블 알람 아이폰시계 얼마나 알고 있니? (0) | 2019.03.11 |
| 아이폰 텍스트 대치 긴~ 글자 키보드 입력을 0.1초만에!! 하는 방법(feat. 이모티콘) (0) | 2019.03.03 |
| 아이폰 검색 스팟라이트 검색창으로 300%편리하게 사용하기 (0) | 2019.02.26 |



